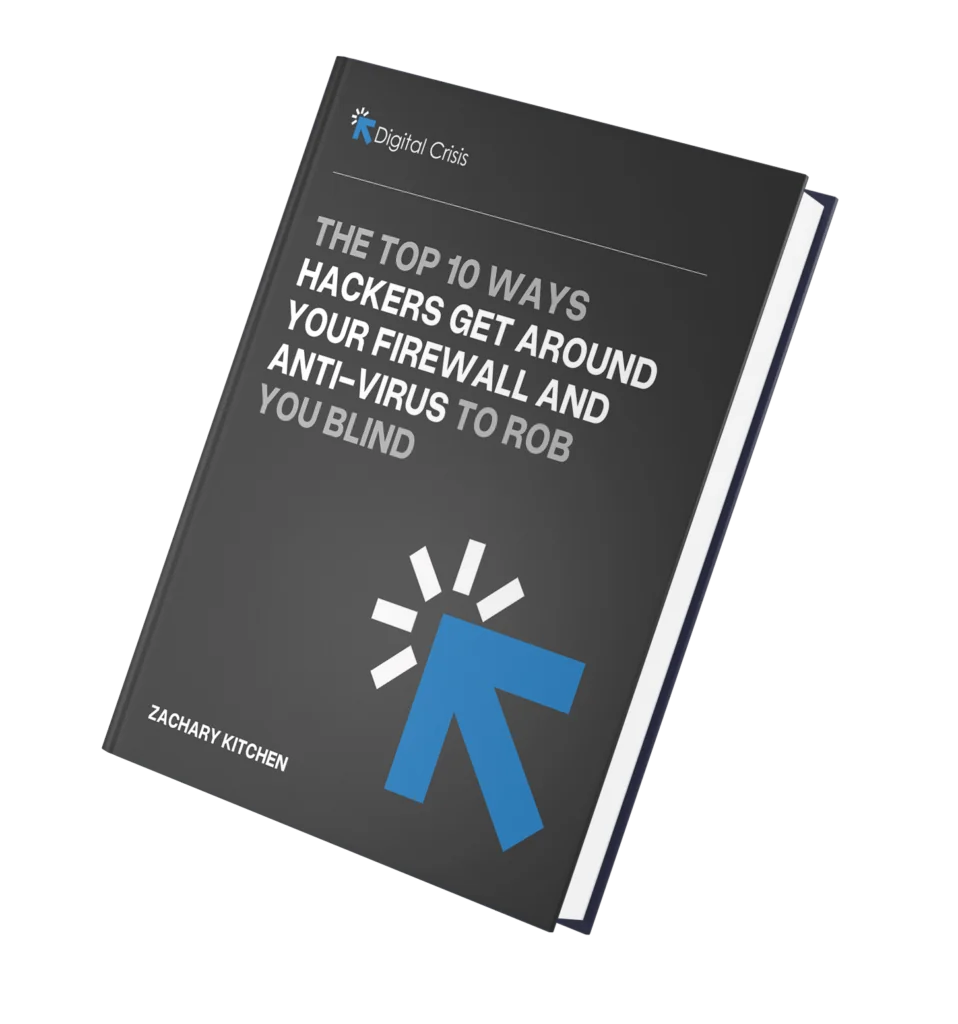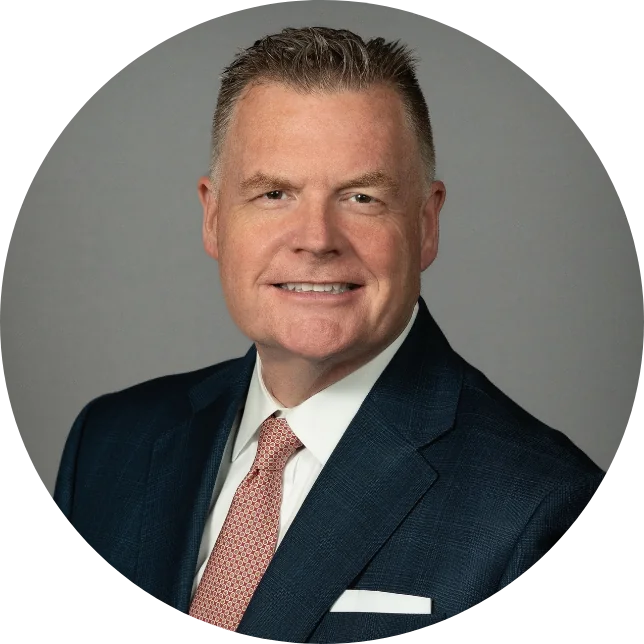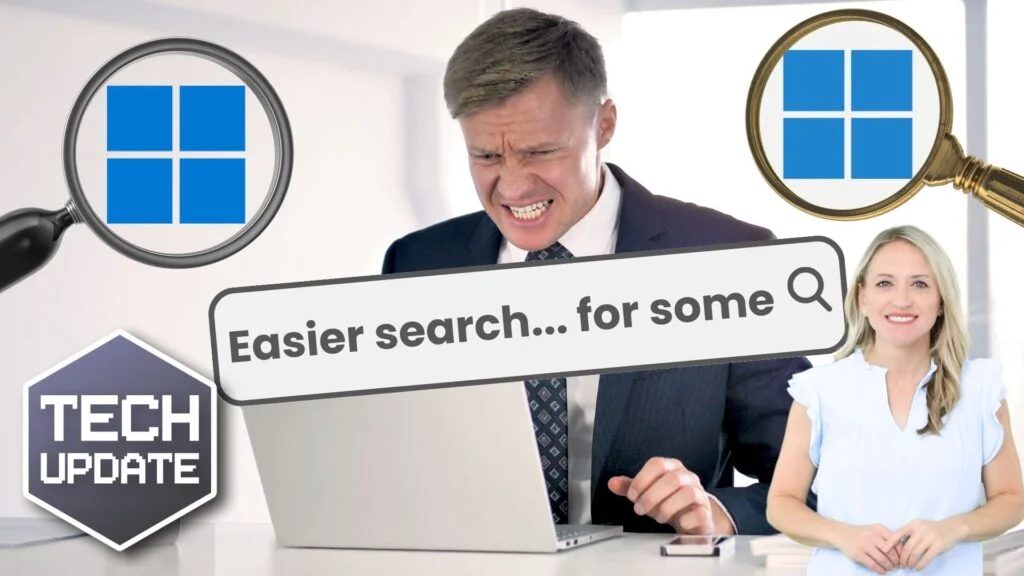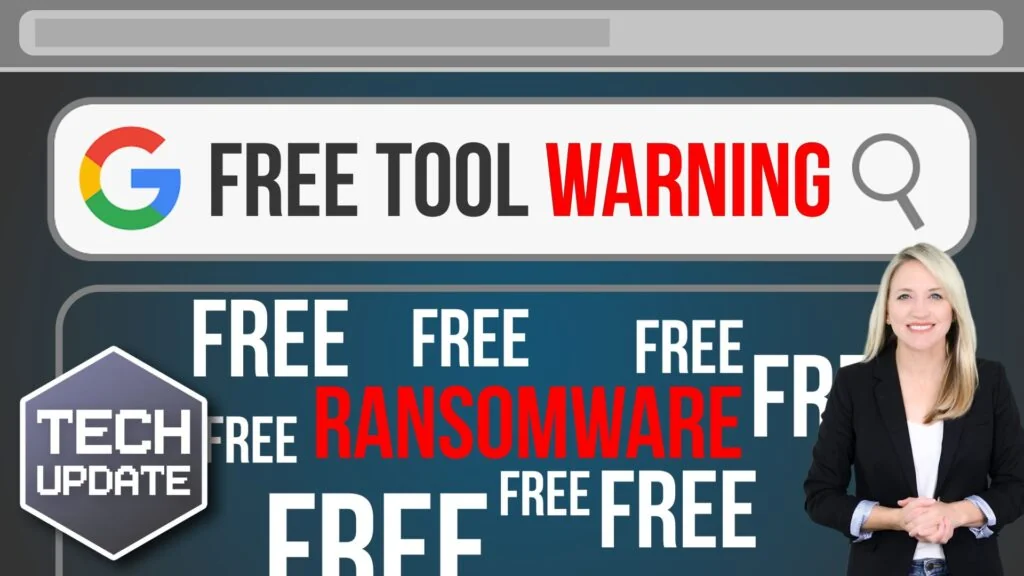Time saver: Auto-launch your favorite Windows 11 apps
Imagine turning on your computer and having all the apps you need for the day already open and ready to go. That’d be useful, right?
Windows 11 lets you set your favorite apps to launch automatically when you log in.
Setting it up is easy. And it’ll help you and your team dive into work faster.
For some apps, you can set up auto-launch like this:
- Head to Settings
- Click Apps
- Then select Startup
Here, you’ll see a list of apps that support auto-launch. Flip the toggle for the apps you want to open when you start your computer, and they’ll be ready for you next time you log in.
If an app doesn’t appear in the Startup area of Settings, don’t worry. You can set the app to auto-launch another way.
For this, head to the special Startup folder in Windows 11. Here you can add shortcuts to any app you want to launch automatically.
Here’s how you do it:
- Hit “Windows Key + R” to open the Run tool
- Type ‘shell:startup’
- Click OK
Now you’ll be able to add a shortcut to your chosen app using its executable file (usually shown as an .exe file in Program Files).
If the thought of doing this makes you feel nauseous, get us to do it for you.
One thing to remember, though. While it’s tempting to set all your favorite apps to launch automatically, opening too many at once can slow down your computer. Stick to the essentials.
Need help getting your tech set up for your business? We can do that, get in touch.